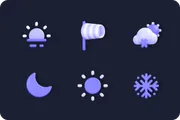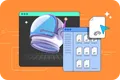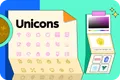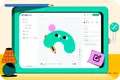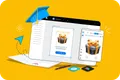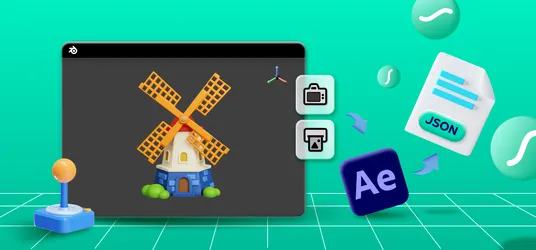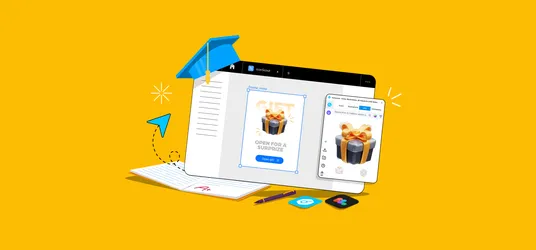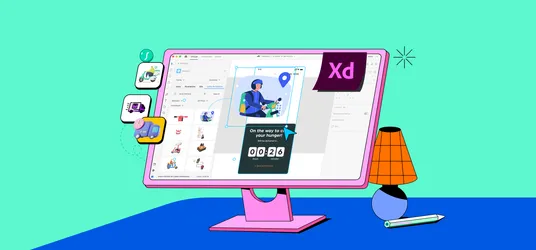
Color Editor - Create Customized Assets
This blog shows how even a marketer can edit and create customized assets with our Color Editor and create a solid brand identity and highly engaging marketing collaterals.
Today, when competition is at its most fierce, brands give immense importance to marketing and branding to stand out in the competition. With the landscape evolving predominantly to a digital space, a strong online presence goes a long way for a brand. Brands, especially the marketing and designing departments, focus on creating marketing collaterals that bring out the brand's uniqueness across mediums. So what do you, as a marketer, think of when it comes to marketing collaterals?
What can you do to communicate your products and services, stand out from the competition, and create a brand identity with which your audience can relate and bond? The answer to it all, customization! And the role of color is immense to help you achieve these goals. Let us think of Coca-Cola. They have created such a strong brand color identity that our minds relate to the brand every time we encounter the red and white color palette. The association of colors is very profoundly linked with user psychology, and deciding it wisely and consistently can have immense long-term returns.
This blog will show you how you can amp up one of the most widely used marketing materials: the presentation with customized colors with our Color Editor. We will build a Google Slide for a mock-up brand and play with colors to show you just how easy it is. So let's get started with it!
Editing colors with Color Editor
Our Color Editor is the fastest, easiest, and most powerful way to edit SVG color online for free!
Here's all you need to know about it in a nutshell:
- Upload your SVG

You can search from over 3.7 million assets on Iconscout. Download your favorite as an SVG and get started.
- Edit SVG color, stroke, or add tile to your icon
- Download icon in PNG, SVG Format and add to your designs
It is that simple! Here is a quick tutorial on how to play around with our Color Editor.
Here's what you can do with our Color Editor:
- Choose and edit the color of an element from the color picker menu. You can also insert HEX or RGB value and add a customized color
- Easily convert your icon color to monochrome or grayscale with a single click
- Change the look of your icons with a single click with 1000s of Unique Color Palettes
- Add a tile to your SVG and make it app-ready
- Create your own fully customizable brand color palette
How to add your Brand Color:
- Click on the +NEW under Brand Color. You can rename your Brand Color Palette for your ease. Then click on the + symbol to add your color
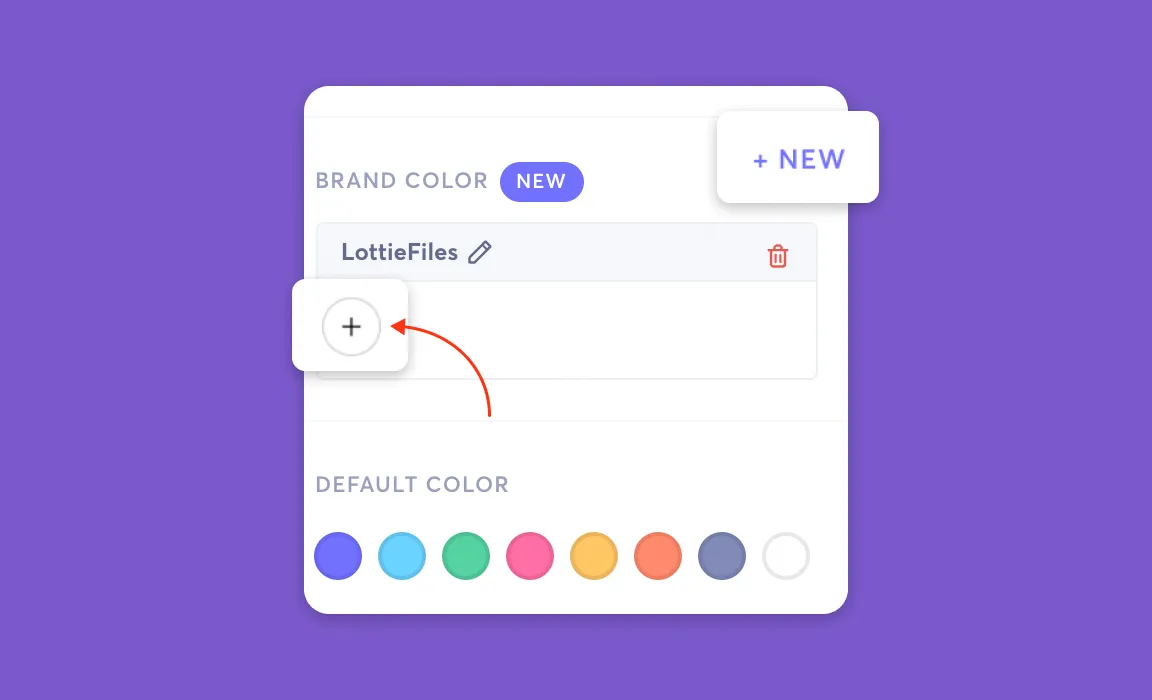
- You can use the Slider or insert the HEX code for your brand color
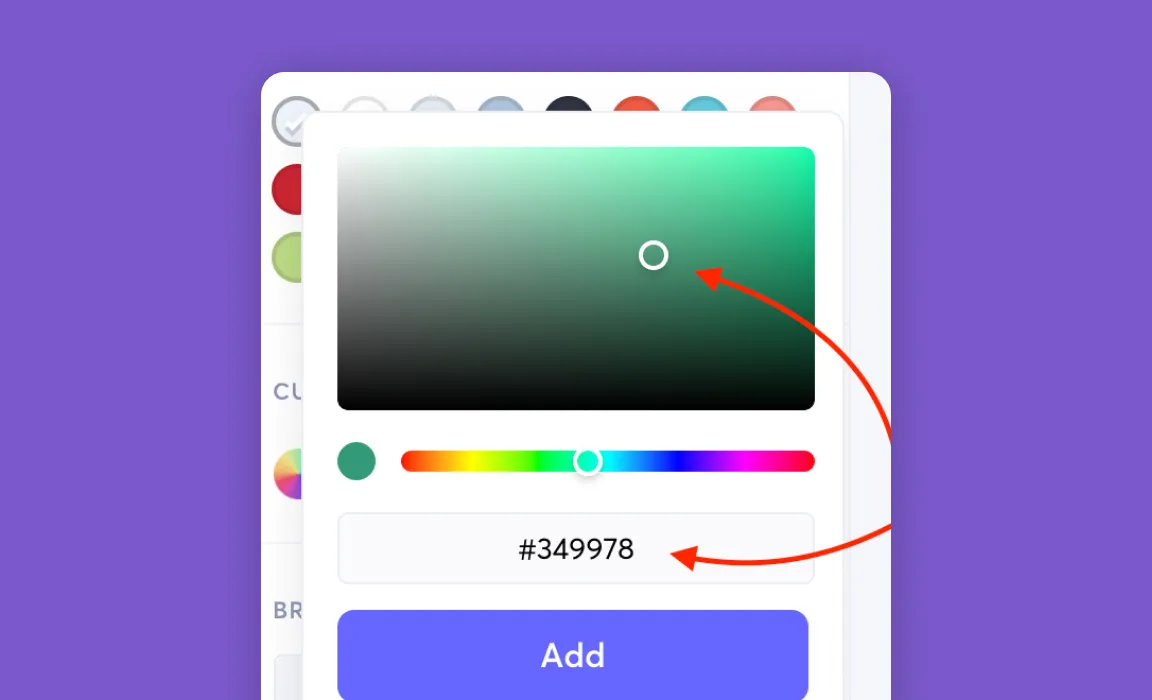
- With just one click on Apply, you can create a new customized asset in your brand color. This is nothing short of magic!
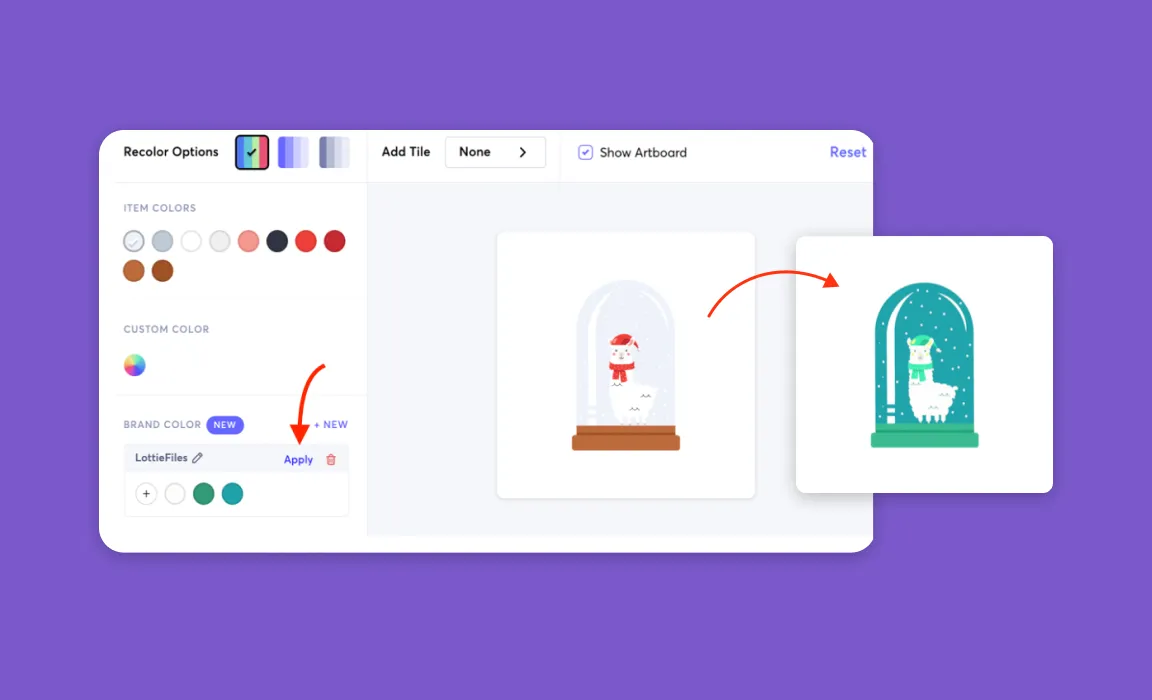
- Once done, just download the customized asset as a PNG
Adding customized assets to your presentations
Now that we have the color editing part taken care of, let's show you how to add this customized asset to your presentation. We will use Google Slides for this example, but you can also apply the same steps to other tools.
- Insert the customized asset you created and downloaded from the Color Editor
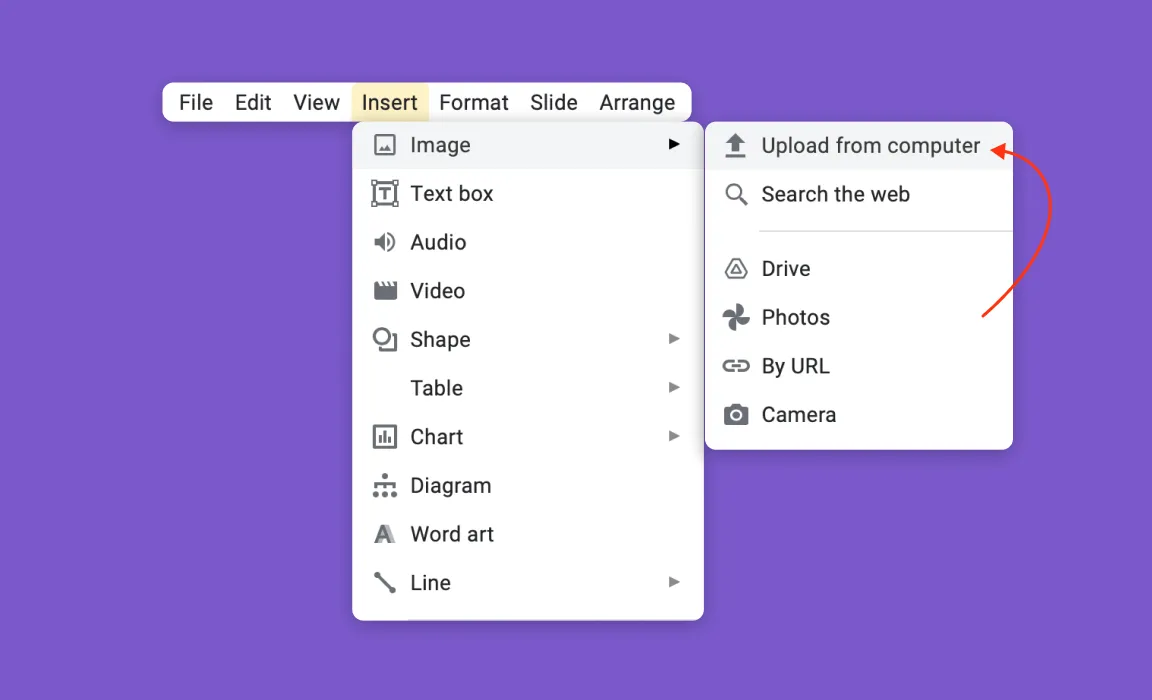
- Add some assets to customize your slide

- Add your messaging to share your message
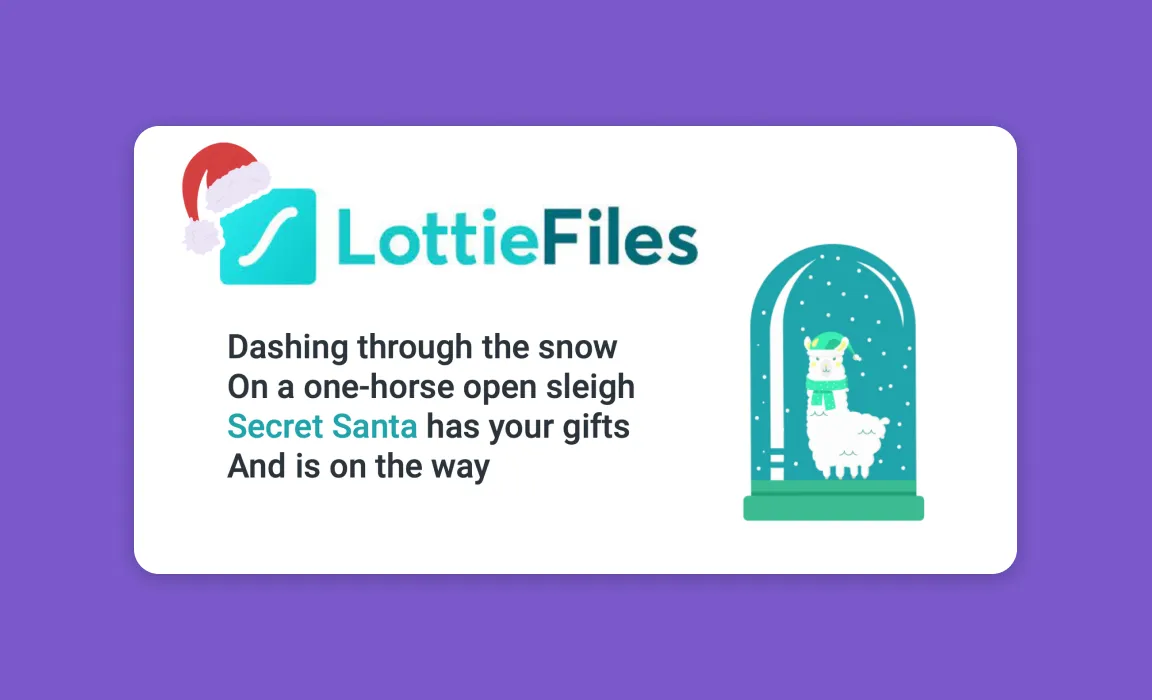
And just like that, in 3 simple steps, you are all set to showcase your personalized slide in your brand style.
So what are you waiting for? Make the most of our intuitive no-code tools to customize your marketing collaterals and unleash their full potential!
Related Blogs
Access the world's largest Design Ecosystem: Assets, Integrations, and Motion.