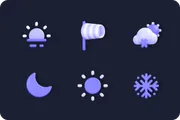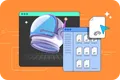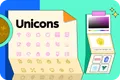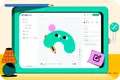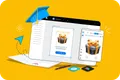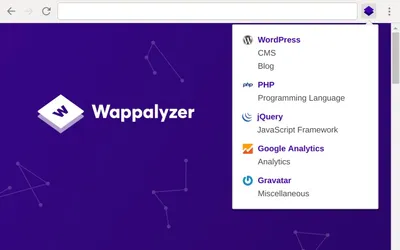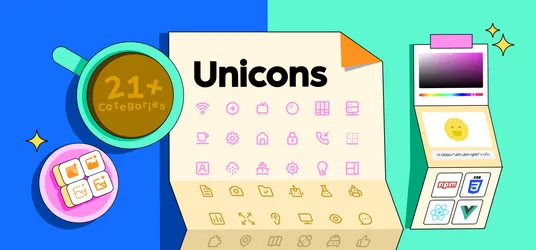
How to Insert Icons, Illustrations and Lottie Animations in Canva
Get direct access to IconScout design access with our plugin!
Canva has become one of the most popular beginner-friendly design tools out there - its community has reached 75 million according to their 2021 year-end report!
Known as a tool that works great for “non-designers”, it’s only fitting that we give Canva users access to IconScout for even more free design assets to choose from.
With IconScout, you’ll have access to free and premium design assets from icons and illustrations, to 3D assets and animation which works perfectly for anything - social media posts, presentations, videos, infographics, prototypes, e-cards, and website or app designs. Basically, any project you need sprucing up.
But first, install the IconScout app for Canva
Before we get into the details, the first step to using IconScout for Canva is by installing it - don’t worry, it’s free.
You can easily insert illustrations, 3D illustrations, and Lottie animations right after you install the app.
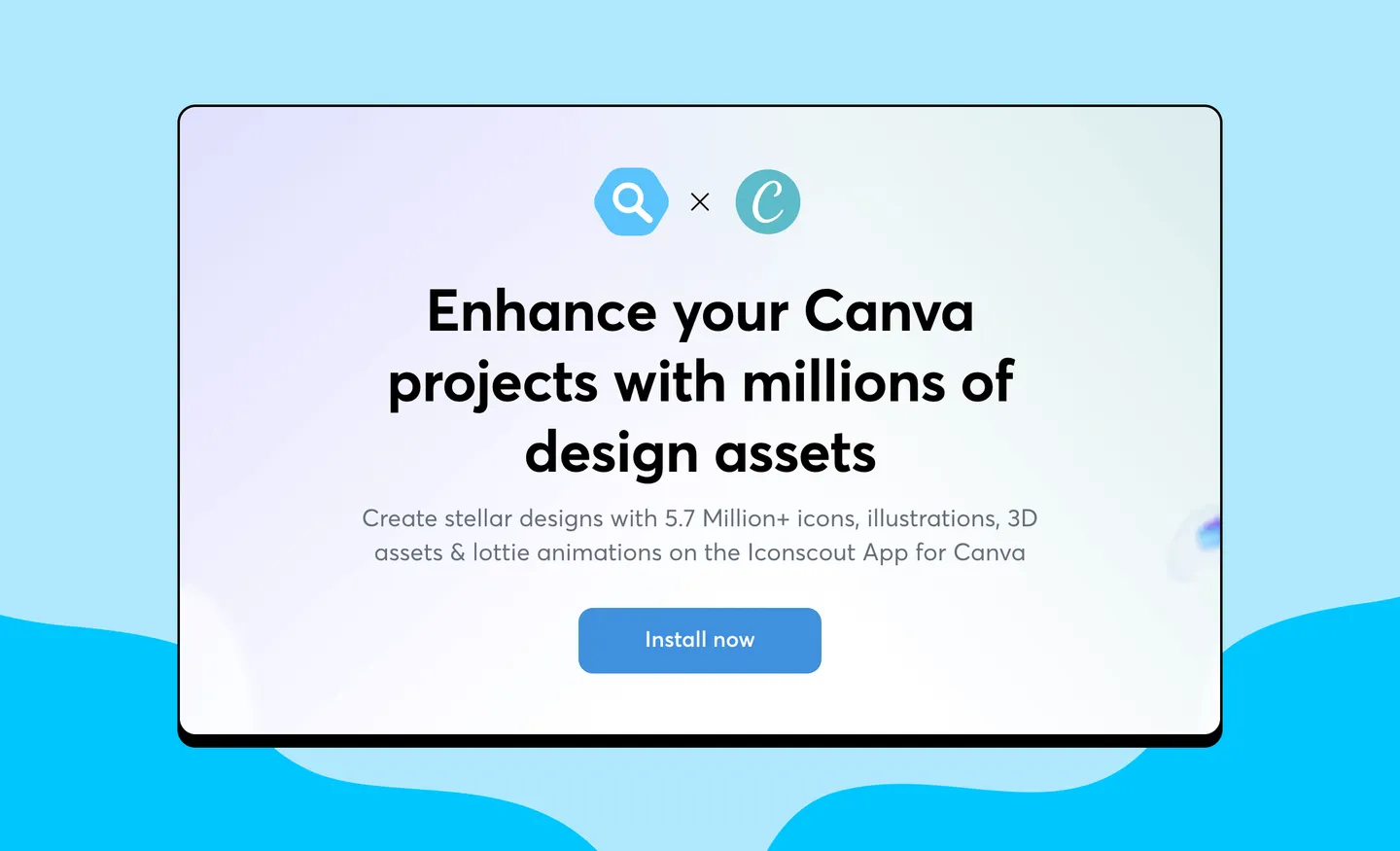
Here’s how to install the IconScout app for Canva:
- Visit the IconScout app for Canva.
- Click “Install now”.
That’s it. From there, it should reopen in Canva and you're ready to start using it. But before you can start inserting icons, vector illustrations, 3D illustrations and animations with IconScout, you will need to sign up for an account with us (if you haven’t already).
On the left-hand side of your project, you can type “IconScout” in the search bar to pull up the app. Then, just follow these steps:
- Click on IconScout and hit the “Use” button.
- It should lead you to IconScout. If you don’t have an account with us, just sign-up (again, it’s free).
- A page will pop-up asking you to grant access to the IconScout app for Canva. Click “Grant Access”.
- The IconScout app will be visible on Canva’s editor panel located on the left-hand side once you have successfully installed it. Just click on it everytime you want to use it.
Okay, now you’re ready!
How to insert icons in Canva
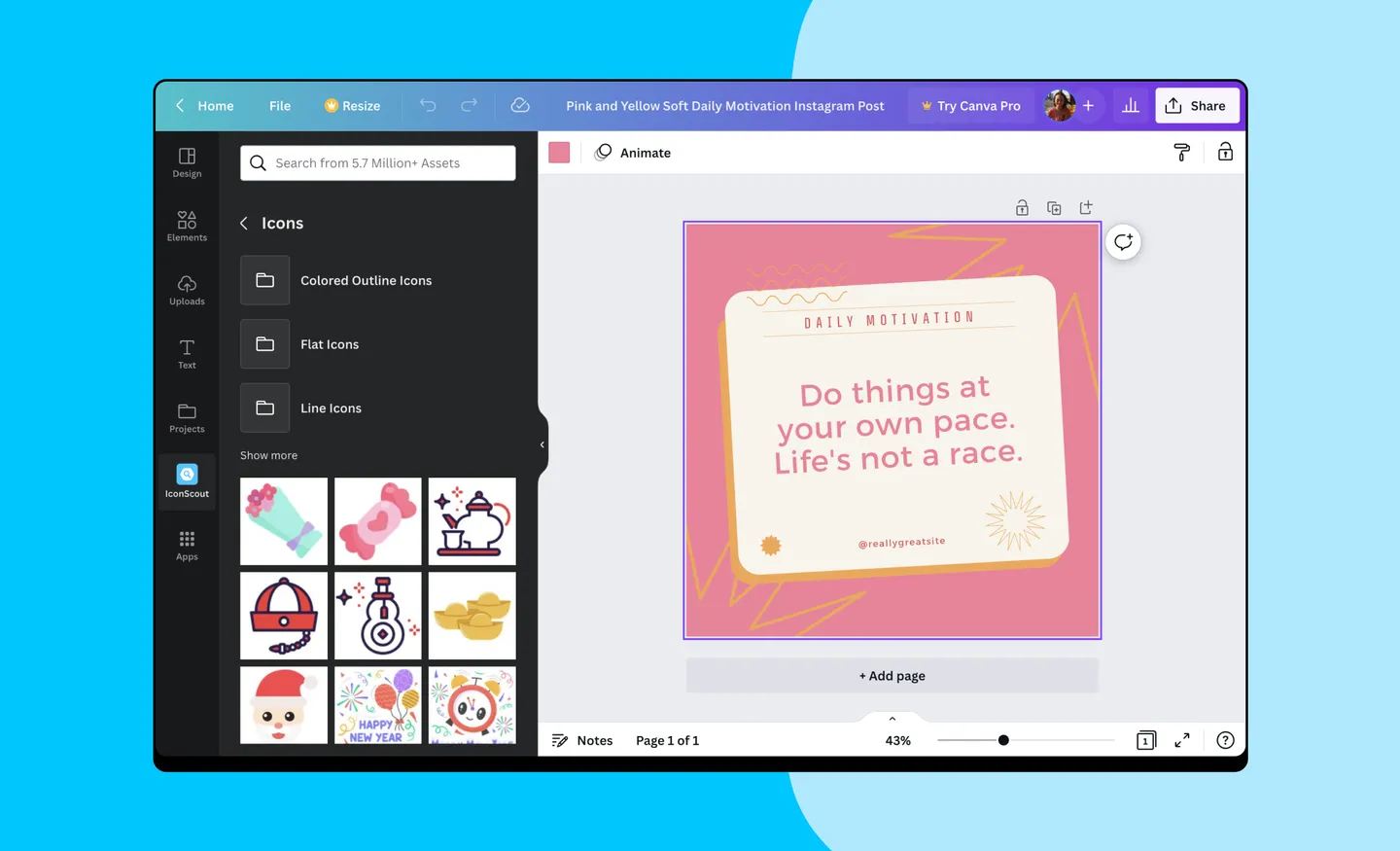
- Click on the IconScout logo on the editor menu.
- Click on “Icons”.
- Choose the type of icon you want. IconScout has 12 icon styles which are categorized into colored outline icons, flat icons, line icons, glyph icons, gradient icons, dualtone icons, isometric icons, doodle icons, rounded icons, sticker icons, and 3D icons. And if you’re unsure of how to use each one, we have an in-depth guide - A Designer’s Guide to Icon Styles - that details what each style is and the common applications. Otherwise, you can also just browse through the entire library if you don’t have anything specific in mind. If you have something specific, you can type it out in the search bar for icons that match your search term.
- Once you find one you like, just click on it and it’ll appear on your project immediately.
- Just drag it to your desired placement on your project!
How to insert vector illustrations in Canva
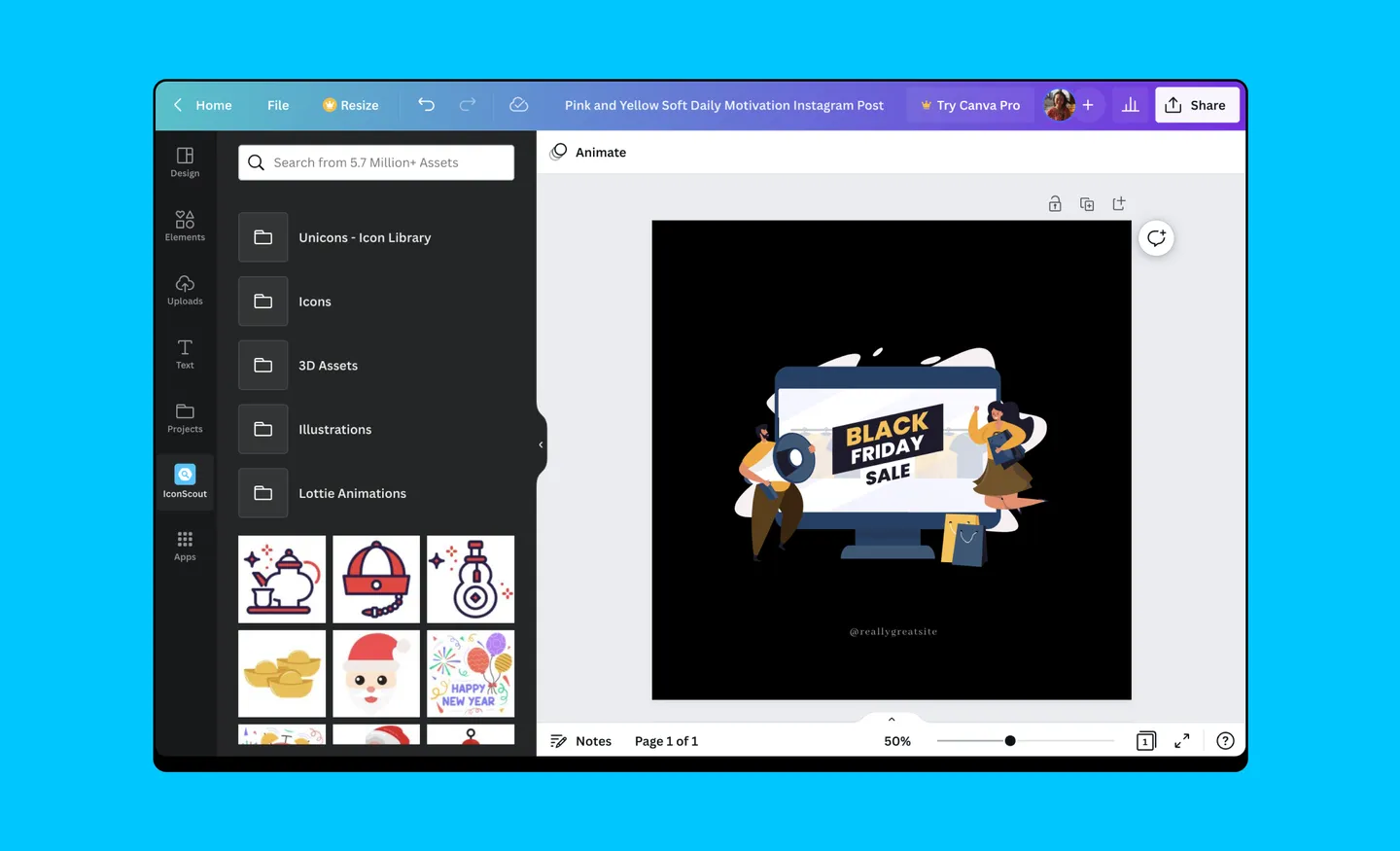
- Click on the IconScout logo on the editor menu.
- Click on “Illustrations”.
- Choose the illustration you want. We’ve also categorized this into different themes including festivals, avatars, people, and more. Otherwise, you can also just browse through the entire library if you don’t have anything specific in mind. If you have something specific, you can type it out in the search bar for illustrations that match your search term.
- Just insert the illustrations in Canva and carry on designing!
How to insert 3D illustrations in Canva
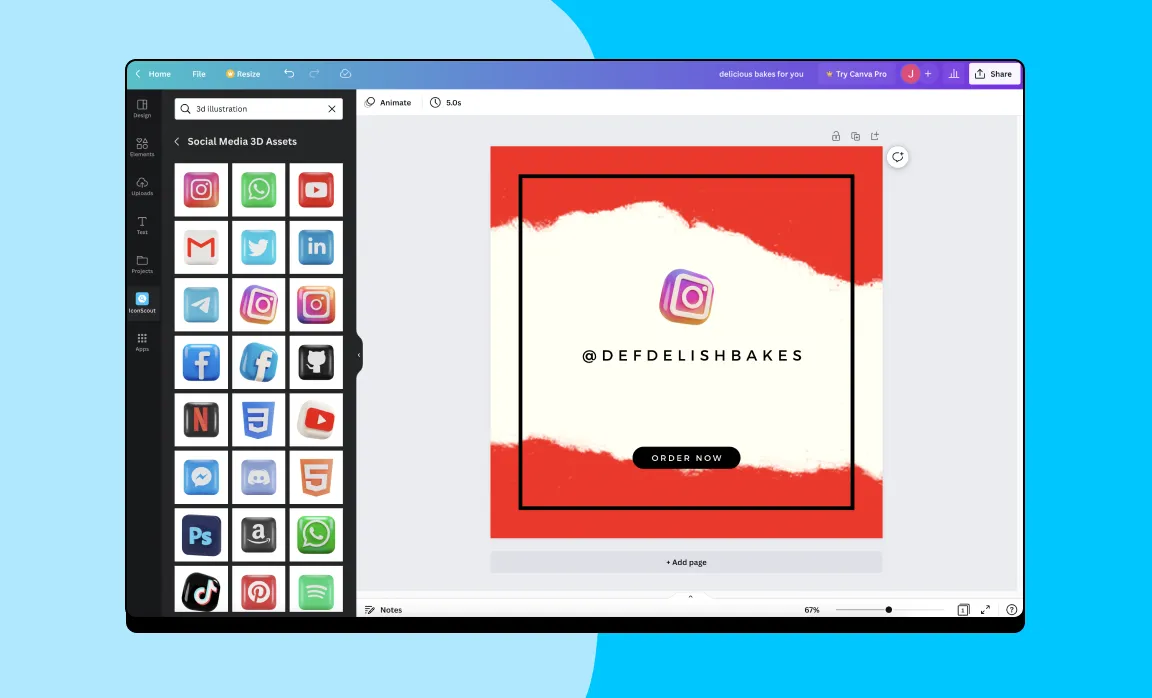
- Click on the IconScout logo on the editor menu.
- Search for “3D illustrations” in the search bar.
- Choose the 3D illustrations you want and insert it into your design. If you have something specific, you can type it out in the search bar for illustrations that match your search term.
- Insert the 3D illustration in your project and design it as you please.
- Once done, just make sure to download it as an MP4 or a GIF file.
How to insert Lottie animations in Canva
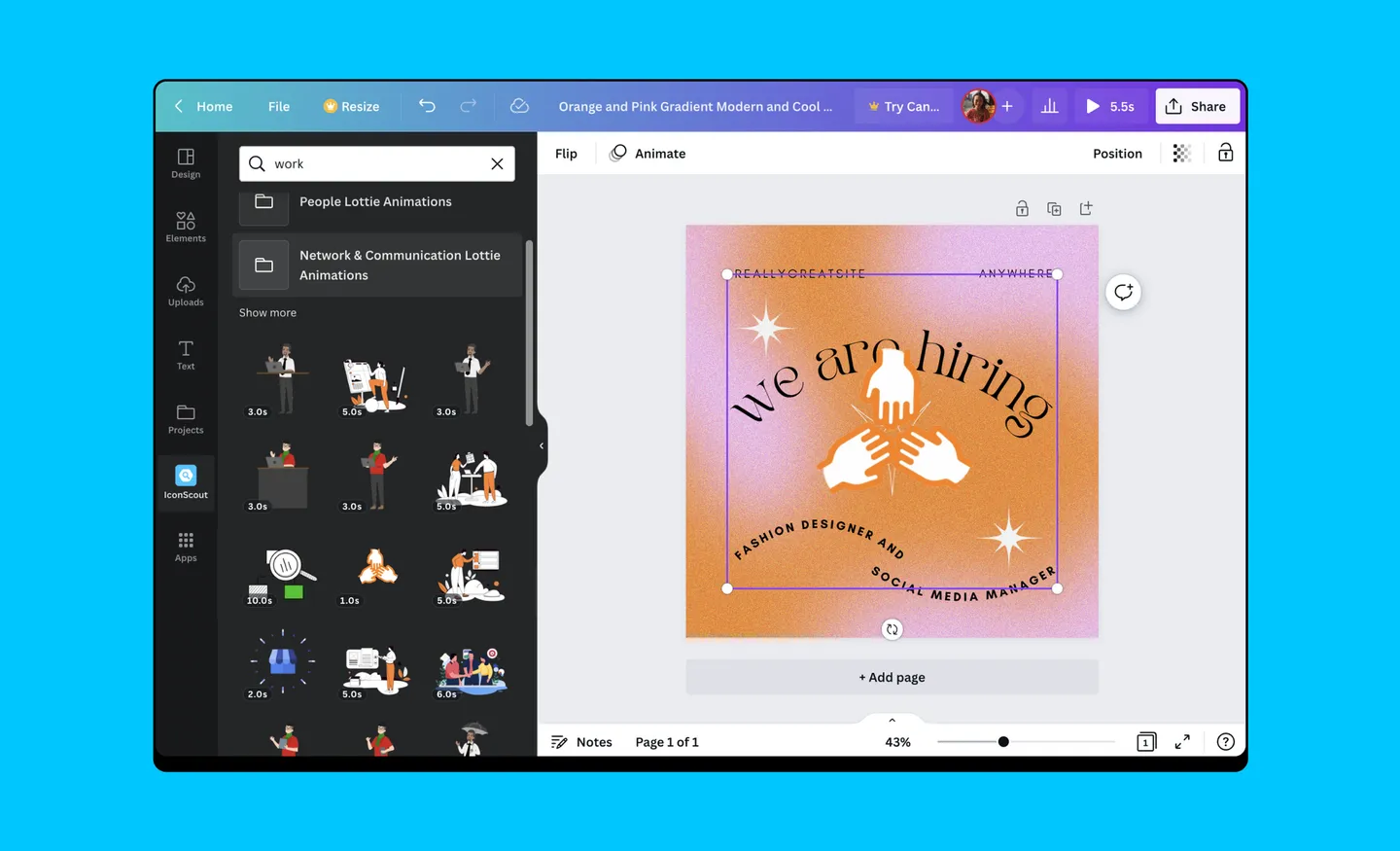
- Click on the IconScout logo on the editor menu.
- Click on “Lottie Animations” or just search “animations” in the search bar.
- Choose the animation you want. You can add extra animation on to it as well by clicking “Animate”. However, take note that this is Canva’s animation library and it does not change the animation but instead adds on to it.
- Once done, just make sure to download it as an MP4 or a GIF file.
Upload customized design assets into Canva
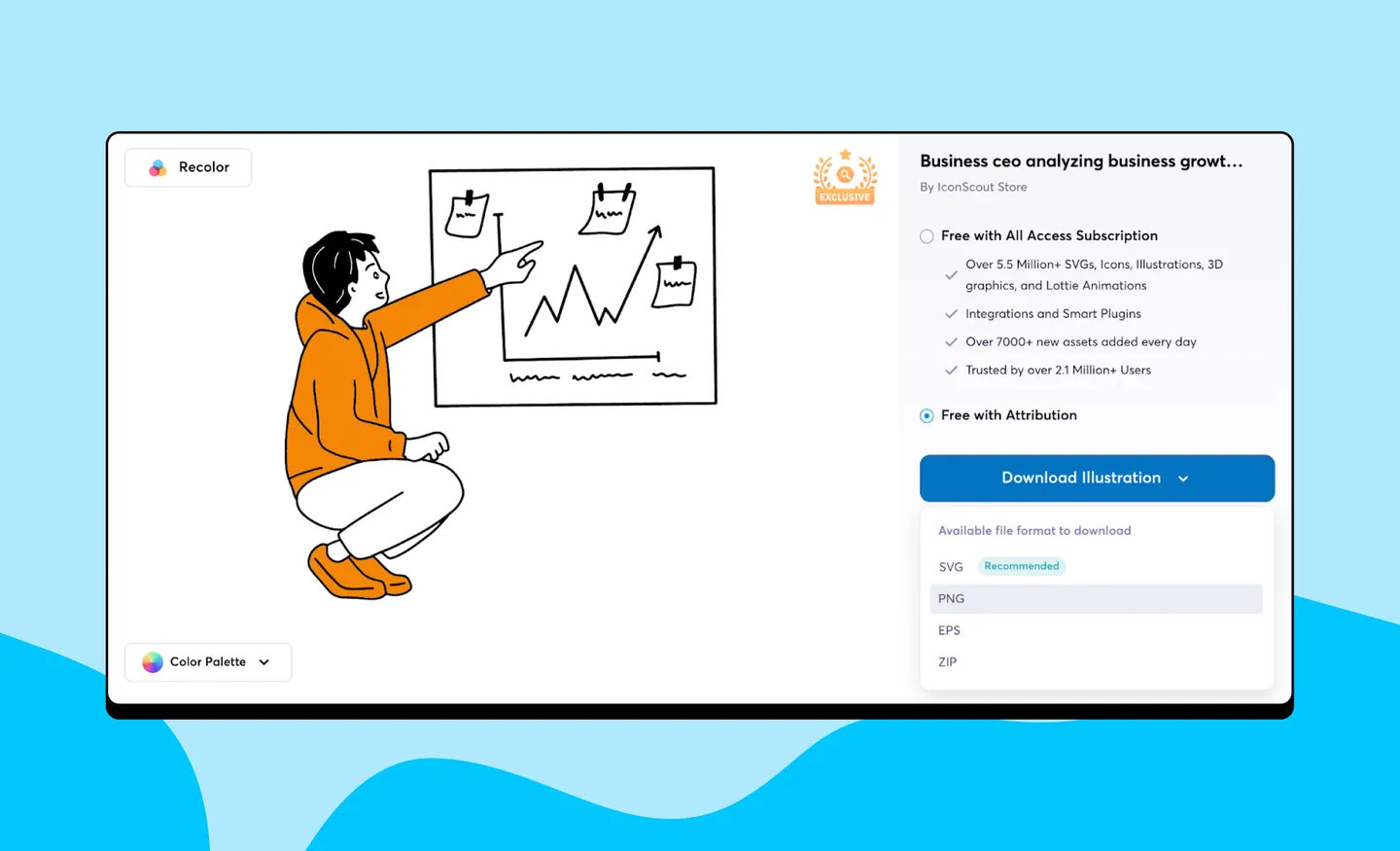
However, if you would like to customize your assets, you would need to do it via IconScout. You can find the design asset you want on our website and use our Color Editor to change the colors.
Once done, just download it! For icons and illustrations that are not animated, you can download it as SVG or PNG and upload it into Canva. For animations, download it as “Transparent GIF”.
Next, follow these steps to add it into Canva:
- Click “File” on the top left of Canva’s page.
- Click “Import files”.
- Drop your files or upload them and it should appear on the Canva’s design menu on the editor menu.
- Then, just click on your illustration and use it as you please!
Start making easy designs now
If you can’t seem to find the design you want through the app, we suggest searching directly in our IconScout library of design assets and uploading it into Canva. Alternatively, if you are looking for animations, you could insert Lottie animations into Canva by searching for Lottie animations on IconScout (and also read: How to Animate Your Canva Designs).
Using the IconScout app essentially gives you even greater access to free design assets, compared to if you were to stick to just browsing through Canva’s library. This is especially great for non-designers who want quick and easy resources to create exciting designs with more options. But then again, it’s also great for designers who also want quick and easy assets to use without having to create their own.
Through the app, you’ll have access to more than five million icons, illustrations, 3D assets, and Lottie animations. Now you can create your designs in a jiffy without having to worry about making your icons or illustrations from scratch.
And if you’d like to go the extra mile, you can always customize your assets with our Color Editor and import them into Canva. We’re basically here to make designing much more easier for you.
But if you prefer using other tools like Adobe XD, fret not, you can check out our full list of plugins here. Happy designing!
Related Blogs
Access the world's largest Design Ecosystem: Assets, Integrations, and Motion.